 Sesuai dengan namanya, efek light leak (cahaya bocor) awalnya muncul karena biasan cahaya lain yang merembes masuk pada sebuah foto. Kesalahan yang bersifat teknis dan umum terjadi pada saat memotret. Foto seperti ini awalnya dianggap gagal, cacat, dan tidak layak pakai. Namun bagi sebagian orang, foto seperti ini justru memberikan kesan klasik (vintage) dan nostalgia yang sangat kuat. Penggunaannya juga semakin sering, dari yang awalnya tidak disengaja menjadi disengaja. Hal yang lumrah jika kemudian efek ini semakin populer di dunia fotografi dan desain. Tips kali ini akan menjelaskan langkah sederhana memberikan efek light leak pada sebuah foto dengan Photoshop. Semoga bermanfaat..
Sesuai dengan namanya, efek light leak (cahaya bocor) awalnya muncul karena biasan cahaya lain yang merembes masuk pada sebuah foto. Kesalahan yang bersifat teknis dan umum terjadi pada saat memotret. Foto seperti ini awalnya dianggap gagal, cacat, dan tidak layak pakai. Namun bagi sebagian orang, foto seperti ini justru memberikan kesan klasik (vintage) dan nostalgia yang sangat kuat. Penggunaannya juga semakin sering, dari yang awalnya tidak disengaja menjadi disengaja. Hal yang lumrah jika kemudian efek ini semakin populer di dunia fotografi dan desain. Tips kali ini akan menjelaskan langkah sederhana memberikan efek light leak pada sebuah foto dengan Photoshop. Semoga bermanfaat..STEP 1
Buka gambar yang ingin diberikan efek light leak. Gambar pada tutorial photoshop kali ini dapat ditemukan disini.

STEP 2
Masuk mode quick mask dengan menekan tombol Q di keyboard. Setelah itu, ubah warna foreground & Background menjadi default (hitam & putih) dengan menekan tombol D. Jika sudah, pilih Edit > Fill (Shift + F5). Maka tampilan pada layar akan terlihat seperti gambar dibawah ini.

STEP 3
Pilih Gradient Tool (G), lalu klik pada box gradient tool pada option palette (dibagian atas) untuk membuka gradient editor. Pada gradient editor, pilih metode gradasi hitam dan putih. Klik dan geser tanda kecil diantara kedua warna tersebut seperti gambar dibawah. Jika sudah, jangan lupa untuk memilih radial sebagai tipe gradasi.

STEP 4
Drag gradient tool dari bagian tengah area kerja ke arah pinggir seperti gambar dibawah.

STEP 5
Keluar dari mode quick mask dengan menekan kembali tombol Q. Maka sekarang akan ada seleksi dibagian tengah area kerja. Masih dengan seleksi aktif, pada layer palette, klik ikon create new fill or adjustment layer lalu pilih curve. Atur settingan curve (RGB, Red, Green, Blue) masing-masing seperti gambar dibawah ini.

Hasil Akhir
Inilah hasil akhir dari tips singkat Photoshop kali ini. Gambar pertama adalah foto original, dan gambar kedua setelah foto diberikan efek light leak. Semoga bermanfaat, selamat mencoba dan berkreasi.

 Di ambil dari: http://www.desainstudio.com/2011/01/light-leak-effect-di-photoshop.html
Di ambil dari: http://www.desainstudio.com/2011/01/light-leak-effect-di-photoshop.html

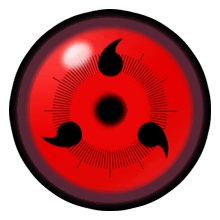



Posting Komentar