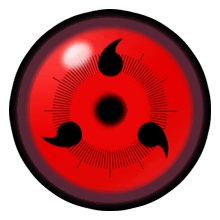Cara lain menghaluskan Wajah dengan Photoshop
Karena Besok udah mulai puasa .. gak ada salahnya saya mengucapkan Mohon maaf lahir dan Bathin .. kalo ada penulisan yang salah dan komen yang kurang mengenakan dari saya.. maafin yah..
Selamat Menunaikan Ibadah Puasa buat yang menjalankan nya .. semoga puasa tahun ini jadi Barokah karena dijalanin dengan hati bersih dan Ikhlas.. amien..
di tutorial photoshop yang lama saya sudah buat cara menghaluskan wajah yang judulnya menghilangkan kerutan di wajah.. di tutorial itu saya pake cara healing brush tool..
Sekarang saya mau coba dengan cara lain menghilangkan jerawat atau menghaluskan muka tanpa meng clone ataupun healing.. tapi dengan blur filter.
Buka foto yang mau dihaluskan wajahnya..
duplikat layer background atau layer gambar dengan menekan ctrl + J
ubah layer style menjadi vivid light.
Klik Image > adjustment > Invert atau tekan CTRL + I
Klik filter > blur > gaussian blur
Nilai radius tergantung gambar.. usahakan hasil blur nya sama yaa dengan yang digambar
Klik filter > other > high pass .. sekali lagi nilai radius tergantung besar gambar nya.. jadi dikira-kira aja wajahnya udah mulus apa belom.. :).. kalo ada perubahan pada mata.. biarin aja.. nanti dimasking kok..
Kalo udah keliatan halus muka nya.. klik Add layer mask ..
warna foreground harus hitam..
Klik brush TooL .. warnai bagian-bagian yang harusnya tajem.. seperti alis, mata, bibir, hidung, rambut, baju… kecuali daerah yang ada jerawarnya.. jangan di masking.
hasilnya :
Ini contoh yang lain :
Gimana ? gampang kan ?
Selamat mencoba yah..
Sekali lagi
.. Selamat Menunaikan Ibadah Puasa..
Artikel Cara lain menghaluskan Wajah dengan Photoshop ini dipersembahkan oleh Tutorial Photoshop Gratis. Kunjungi Wallpaper, Font, Desktop Theme Gratis Pokoknya Serba Gratis. Baca Juga Adobe Photoshop Tutorials